In the Mail app on your Mac, do any of the following: Delete large messages or messages with attachments, or move the messages to a mailbox on your Mac. Tip: To quickly identify large messages, click 'Sort by' at the top of the message list, then choose Size from the pop-up menu. What to do when iPhoto and Photos take up too much storage space on a Mac On the same drive, macOS and Photos conserves space. When you copy the library, it expands. Aug 26, 2010 See what is taking up space in app such as Daisy Disk (free trial). Do you use Time Machine? System creates local snapshots that are stored on drive unless you connect your backup drive. Another possibility is cache created by apps (Adobe apps for example). You should be able to see that in Daisy Disk. Sorry if my english is not perfect.
So, your Mac is running out of storage. You try to figure out what's taking up your disk space by clicking the Apple logo on the top-left of the screen, selecting About This Mac, and hitting the Storage tab.
To your surprise, you see a yellow bar representing 'System' that seems to occupy way more space than you think it should. In the example above, it only shows 207 GB, but take a look at this Apple discussion — some Mac users report that System Storage takes an astonishing 250 GB.
Worse yet, you have no idea what's included in 'System' storage, because clicking the 'Manage' button brings you to this System Information window… and the 'System' row is greyed out.
Why does my Mac system require so much space?
What does it contain?
Is it safe to remove some of those system files?
How do I regain more storage space?
Questions like these may easily get to your head. Although my Mac now has a good amount of disk space available, I'm always wary of files that are taking up more space than they should.
I have no idea why 'System' is greyed out while 'Documents,' 'System Junk,' 'Trash,' etc. allow you to review the files based on size and type. My hunch is that Apple does this on purpose to prevent users from deleting system files that could lead to serious issues.
What Files Are Included in System Storage on Mac?
During my research, I found many people report that Apple counts iTunes backup files and app caches (e.g. Adobe video cache files) in the System category.
Since it's greyed out and we are unable to click on that category for deeper analysis, we'll have to use a third-party app to assist.
CleanMyMac X is perfect for this kind of analysis. Since I tested the app in our best Mac cleaner review, it immediately came to my head when I saw 'System' was greyed out in Storage. Note that CleanMyMac isn't freeware, but the new 'Space Lens' feature is free to use and it allows you to scan your Macintosh HD, and then show you an in-depth overview of what's taking up disk space on your Mac.
Step 1:Download CleanMyMac and install the app on your Mac. Open it, under 'Space Lens' module, first click the yellow 'Grant Access' button to allow the app to access your Mac files and then select 'Scan' to get started.
Step 2: Soon it'll show you a folder/file tree and you can hover your cursor over each block (i.e. a folder). There you can find more details. In this case, I clicked 'System' folder to continue.
Step 3: The file breakdown below indicates that some Library and iOS Support files are the culprits.
The interesting part is that the System file size shown in CleanMyMac is much smaller than the size shown in System Information. This puzzles me and makes me believe that Apple definitely has counted some other files (not real system files) in the System category.
What are they? I have no clue, honestly. But as reported by other Mac users who experienced the same issue, they said Apple also considers app caches and iTunes backup files as System files.
Out of curiosity, I ran CleanMyMac again for a quick scan. That app found 13.92 GB in iTunes Junk. Further review revealed that the junk files are old iOS device backups, software updates, broken downloads, etc.
But even after adding this amount to the original system files returned by CleanMyMac X, the total size is still a bit less than what's returned in System Information.
If cleaning the System Storage is still not enough to bring your Mac available disk space to a normal level (i.e. 20% or more), see below.
What Else Can I Do to Reclaim More Disk Space?
There are tons of ways out there. Here are a few of my favorites that should help you get back a decent amount of space quickly.
1. Sort all files by size and delete old large files.
Open Finder, go to Recents and look at the Size column. Click on it to sort all recent files by file size (from large to small). You'll have a clear overview of what items are eating up a large amount of space, e.g. From 1 GB to 10 GB, and from 100 MB to 1 GB.
On my MacBook Pro, I found a few large videos that could be transferred to an external drive.
Note: If the Size column doesn't show up, click on the Settings icon and select Arrange By > Size.
2. Remove duplicate files.
Don't forget those duplicates and similar files! They can stack up without you being aware of it. Finding them is sometimes time-consuming. That's what Gemini 2 is designed for. Simply select a few frequently used folders (e.g. Documents, Downloads, etc.) in the main zone of Gemini.
It then scans them and returns all the duplicate files that might be worth removing. Of course, it's always a good practice to review them before doing so. You can also read more from our detailed Gemini review here.
Wrapping It Up
Ever since Apple introduced the Optimized Storage feature, Mac users got the option of saving space by storing content in the cloud. Apple also has several new tools that make it easy to find and remove unneeded files.
That bar under the Storage tab is beautiful. It does allow you to get a quick overview of what's taking up the most space on our hard drive. However, it still lacks insights into the 'System' category as it's greyed out.
Hopefully, the guides above have helped you figure out the reasons you've got so much 'System' data, and most importantly you've reclaimed some disk space — especially for new MacBooks pre-installed with flash storage — every gigabyte is precious!
Storage on your Apple Watch may not be something you usually think about. But if you're hitting up an error message when attempting to update your wearable, freeing up storage space on your Apple Watch is the first thing you want to do.
Apple Watches can run out of storage, depending on how you use your device. This usually causes problems for owners of older Apple Watch devices when it comes time to update them. Without enough free storage space, an Apple Watch won't be able to update.
But using apps is the best way for do this stuff. Basic Requirements for Changing Mac Address in Android. So let's have a look at some of the best apps for changing mac address in Android Devices right now. Best mac address changing software. Make Sure your Device is Rooted, Check out –.
But it's actually fairly easy to free up storage space on the Watch. Here's what you should know.
Contents
- 5 Deleting apps to save storage
- 8 Review your synced photos
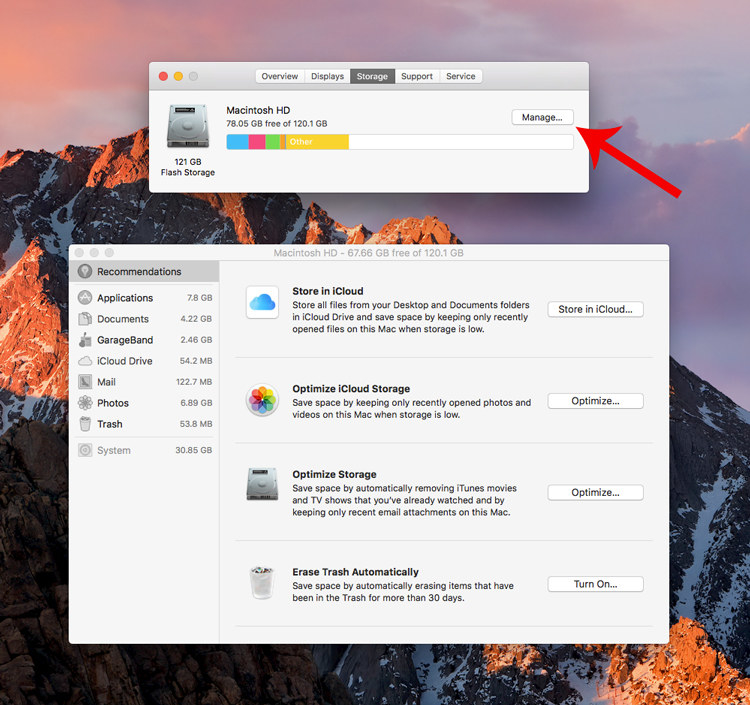
Mail Taking Up Space On Mac
Related articles:
Check Apple Watch Storage on your iPhone
Like any device, an Apple Watch has a finite amount of onboard storage space. How much storage your particular Watch has depends on the model.
The Apple Watch Series 4 ships with 16GB of storage, while all other Apple Watch models pack 8GB.
By default, the Apple Watch will use some of that storage for system processes and features. But it still leaves you quite a bit for other purposes — like music, apps and podcasts.
On your Mac, press and hold an app's icon in the Dock. You may need to first open the app to see its icon in the Dock. From the shortcut menu that appears, choose Options, then choose one of the following: All Desktops: The app opens in every space. This Desktop: The app opens only in the current space. http://imnobackder1986.mystrikingly.com/blog/move-apps-from-one-mac-to-another. May 02, 2017 Your Mac's built-in Migration Assistant grabs your documents, applications, and system settings from one Mac and puts them on another. It takes a while to run, but it's insanely easy, and the results are well worth it. Overnight, your new Mac will feel just like your old oneonly newer. Apr 24, 2020 On your old Mac: If you started your old Mac in target disk mode or are migrating from a Time Machine backup, skip these four steps. Open Migration Assistant. Click Continue. When asked how you want to transfer your information, select the option to transfer to another Mac. Click Continue. On your new Mac. Oct 20, 2011 Transferring Apps to Another Mac via Mac App Store. This is the recommended and most reliable method of transferring apps: Open the Mac App Store; Click on the 'Purchases' tab to list all of your installed Mac apps; Find the app(s) you want to install on the other Mac, and click the 'INSTALL' button on the right.
When it comes down to actually figuring out what app is taking up so much storage on your Apple Watch, you'll need your iPhone handy.
- On your iPhone, navigate to the Watch app.
- Tap on General.
- Scroll down and find Usage.
From here, you can see which apps are using up the most storage space on your device. Once you figure out what the culprits are, you can go about deleting content to free up space.
Check Storage using Apple Watch
If you dont have your iPhone handy, you can directly check your Apple Watch storage using the device itself.
- On your Watch, tap on Settings app to open it
- Tap on General
- Tap on Usage
This shows you the summary of the available storage on your Apple Watch along with the list of Apps and their corresponding storage on your device.
Remove Music from Apple Watch to free storage
The Apple Watch is a handy companion to an iPhone, letting users control music playback on their primary device. But users can also add playlists to their Apple Watch for listening without an iPhone nearby.
- On your iPhone, open the Watch app.
- Tap on the My Watch tab in the bottom menu bar.
- Scroll down and tap on Music
- Tap the Edit button in the upper-right corner.
- Under the Playlists & Albums heading, tap on the red – button to remove any music.
- Tap Delete to confirm.
In this same menu, you can also hit the toggles next to Heavy Rotation and the other options under Automatically Add. This can save a bit of space if you're particularly tight on storage.
Remove Podcasts
For some reason, removing podcasts from an Apple Watch is a bit trickier than removing music.
http://imnobackder1986.mystrikingly.com/blog/add-a-blog-post-title-d153a93f-6714-47d1-9582-e60661bd4957. Feb 11, 2020 So to put it straight, if you want an emulator like Bluestacks, but only for gaming then Gameloop is a much better proposition. Download: Free (Windows) 6. If you are an Android developer and looking for a way to virtually test out apps on various Android devices then Genymotion is one that you should pick over Bluestacks. Andy works the way other apps like Bluestacks do and offers a number of features like full Android UI, app sync to mobile, access to local file system, camera and mic integration and many more. However, it supports only Windows 7,8 and Mac OS X only so if you are using Windows 10, you would have to consider other options here.
That's because, by default, the Podcasts app will download some of the newest episodes from podcasts that you subscribe to and sync them to your Apple Watch.
This, of course, can take up quite a bit of space depending on how many podcasts you usually listen to. And unlike playlists and albums synced from Apple Music, there isn't a way to manually remove podcasts from your Watch.
- On your iPhone, open the Watch app.
- Tap on the My Watch tab in the bottom menu bar.
- Scroll down and tap on Podcasts
- Tap on Custom. This will allow you to select specific podcasts to sync to your Apple Watch.
- Try hitting the toggle next to all of your podcasts. Place your Apple Watch on a charger and let it sync to your device.
This should 'de-synchronize' all of those unplayed episodes that are sitting around on your Apple Watch.
While podcasts are automatically removed when they're played all the way through, the Listen Now setting will usually download an episode or episodes form each podcast you're subscribed to — taking up a lot of space.
You can also go into the Podcasts app itself and change some settings. Tap on any Podcast, tap the three-dot menu button, and select Settings. You can select
It's all a bit confusing and honestly feels half-baked. If all else fails and you'd like to save storage on your Apple Watch, consider deleting the Podcasts app and using a third-party solution like Outcast or Overcast.
If you use Voice Memos and Audio Books with your Apple Watch, that is another area to check as well if you are running low on available storage.
Deleting apps to save storage
Another way to free up some storage space on your Apple Watch is to delete apps. But apps come in two flavors: third-party apps you download from the App Store and baked-in, native Apple apps. When it comes to deleting them, there's a major difference between the two.
Deleting third-party apps
If there's a third-party app that's taking up storage on your device, you can delete those pretty easily. In fact, you can delete them right from your Watch.
Just press the Digital Crown to go to the app grid. Then press and hold lightly on an app until the app grid goes into 'wiggle mode.' Tap the app you'd like to delete and confirm by hitting Delete App.
You can also go to the Watch app on your iPhone and navigate to My Watch —> Installed on Apple Watch to delete apps.
Deleting first-party apps
Technically, it's possible to remove first-party Apple apps from your Apple Watch. But the process is a bit unclear. Apple's own guidance on the matter is a bit confusing, too.
Basically, the only thing Apple notes is that you can delete native apps from on iPhone. If your iPhone is paired to an Apple Watch, then it will delete those native apps on your Apple Watch, too.
This has changed with the introduction of watchOS 6. Now you can easily delete some of the Apple apps directly from your Apple Watch. There are some apps that you cant delete but apps such as Podcasts, Radio, Walkie-talkie and camera can be deleted.
Purchased Apps Auto-Update on Apple Watch
This is another area to check in or order to free up storage. When you purchase an app using your iPhone or iPad, and if a corresponding app is available for Apple Watch, this one setting will automatically download the app onto your Apple Watch. Check and make sure if you want this setting on:
- On your watch, Tap on Settings
- Tap on App Store
- Toggle off ‘Automatic Downloads
This will prevent your Apple Watch from automatically downloading apps that are purchased on your other Apple devices.
Delete health data on Apple Watch
Your Apple Watch, by default, collects a lot of data on your health, fitness and activity. It will then share this data with your synced iOS device.
This data is eventually deleted from your Apple Watch if it has a chance to offload it to your iPhone (charging and connected via Bluetooth). But you can also remove the Apple Watch's fitness tracking entirely.
Keep in mind that this may cause issues with the Watch tracking your health and fitness data, which is kind of a core feature of the platform. Download auto tune evo vst presets.
With that being said, if you have a particular reason to delete health data on your Apple Watch, here's how to go about it.
- Open the Health app on your iPhone.
- Select Sources.
- Select and open your Apple Watch.
- Scroll to the bottom to where it reads 'Delete All Data from (Your Watch)' and then select it.
- Confirm by hitting Delete.
- Close the health app and reopen it.
Delete old messages in Apple Watch
Mail App Taking Up Space Macos Pro
If you've owned an iPhone for any amount of time, you probably know that old message threads can become a quiet storage hog. The same goes for the Apple Watch.
Luckily, you can easily delete aging threads in Messages directly on your Apple Watch.
- On your Apple Watch, open Messages by using Siri or going to the Home screen and tapping on the Messages app icon.
- In the conversation list, swipe left on any message thread.
- Tap on Delete to remove the message thread from your Apple Watch.
Review your synced photos
By default, your Apple Watch will automatically sync photos from your iPhone's Favorites album to your wearable.
Mail Is Taking Up Space On Mac
But if you have a lot of images in your Favorites album, it can quickly eat up storage space. While you can change the album it's synced to, an easier way of dealing with this may be to limit how many photos will sync.
- On your iPhone, open the Watch app.
- Tap on the My Watch tab at the bottom.
- Navigate to Photos.
- Tap on Photos Limit.
- From here, select a lower limit. This will restrict how many images are synced to your device, potentially saving storage.
We hope that we have provided you with an exhaustive list of items to check for if you are trying to manage free storage on your Apple Watch.
Are there some tips and tricks that you use to better manage storage on your Apple Watch that we have not covered? Please feel to share your favorite tips and tricks using the comments below.
Mike is a freelance journalist from San Diego, California.
While he primarily covers Apple and consumer technology, he has past experience writing about public safety, local government, and education for a variety of publications.
Mail Taking Up Space Mac
Setting traktor pro 3 to record. He's worn quite a few hats in the journalism field, including writer, editor, and news designer.
